Overview of New Financial Tags in Dynamics 365
- pyadav52
- May 5
- 2 min read

In Microsoft Dynamics 365 version 10.0.43, Microsoft released below two new features for financial tags
Enable financial tags for purchase order invoicing: - This feature extends the financial tags’ functionality by allowing tags to be applied to purchase orders. This provides consistent tagging for better tracking and reporting.
Enable financial tags for Accounting Source Explorer: - This feature enhances the financial tags’ functionality by enabling their visibility and use within the Accounting Source Explorer.
Users need to enable these features in feature management.

Pre-requisite
Go to General ledger > Chart of accounts > Financial tags > Financial tags.
Here, users can create financial tags and Active check box for activating tags.
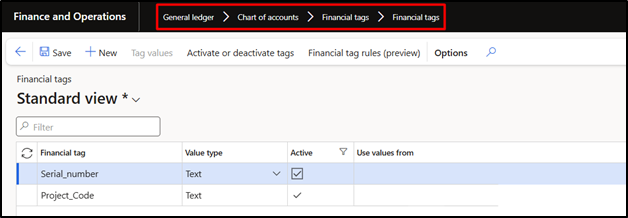
1. Enable financial tags for purchase order invoicing
Go to Procurement and Sourcing > Purchase orders > All purchase orders.

Click +New and fill all required fields for creating purchase order and click on OK.

Once the user enable - “Enable financial tags for purchase order invoicing” Feature, user can find “Financial tags” Fast tab under Header and line details in lines in purchase order form.
Users can only view active financial tags under financial tags.
Users can give respective tag values under financial tag values filed in header for all lines or line level for individual lines.


Once Confirmation and product receipt is done, users can view given financial tags and tag values in voucher transactions in Receive > journals > Product receipt >vouchers

Users can also give financial tag values or modify financial tag values at the time of invoicing at lines and header level also.

After posting the invoice, click on invoice > journals > Invoice.

Click on voucher

Users can find the financial tags with values in voucher transactions

2. Enable financial tags for Accounting Source Explorer
Go to General ledger > Inquiries and reports > Accounting source explorer.

Click on Voucher transactions

Users can give criteria in this form and click ok.
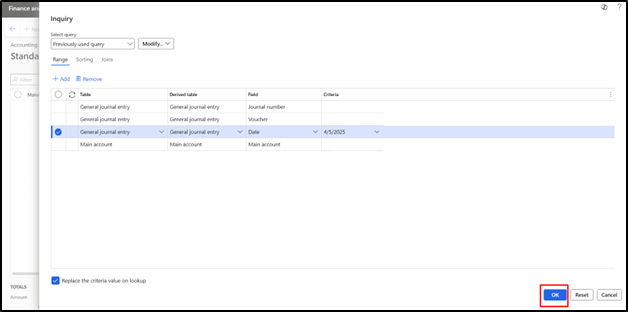
As per filters, the user can find transactions.
Select line and click on Accounting source explorer.

Here, users can view financial tags and given financial tags values.









Comments